Visual Studio Haskell
Visual Studio Visual Studio, or Visual Studio Code? Because the latter is based on Atom and Atom has pretty good Haskell support already. Either way, if you're going to do this, I recommend using. I started learning the Haskel programming language and decided to use Visual Studio Code. I installed everything properly haskell and stack and a few haskell extensions in VS. When I create a project and import Lib.hs into Main.hs the compiler throws out errors like it does not recognize the Lib module.
- Hello everyone, In this video we see how to install Haskell in windows and run in visual studio code.Haskell is a general purpose language that can be used.
- The Glorious Glasgow Haskell Compiler. Haskell If all dependencies to build GHC (with Hadrian) are installed, the Haskell plugin works out of the box. It installs the required Haskell.
Support for the Haskell programming language in Visual Studio Code.
Syntax highlighting
Adds syntax highlighting support for Haskell (.hs and .lhs). This is a (now heavily) modified version ofthe syntax file from the Haskell TextMate bundle.Additionally there is support for Cabal files (.cabal) via a concoction of my own.
Also adds automatic indentation after where, do, -> etc. and surrounding brackets ([], {} etc)
Bugs
If you happen to notice bugs or have suggestions for improvements visit the issuesection of therepository.
Themes
This extension provides TextMate scopes for use in syntax highlighting, but the colours displayeddepend on the theme being used.
Unfortunately many themes have incomplete support for the different TextMate scopes, and as aresult different tokens can end up with identical colours.
For a theme that supports all the scopes provided by this extension, see theGroovy Lambda theme.
Theme authors
I recently realized that I am woefully unaware of whether there are any themes with Haskell-specificrules and how changes to this extension affect such themes. If you are a theme author that wishes touse Haskell specific rules, or are aware of a theme with Haskell specific rules, feel free to get intouch.
With version 3.0.0 some new tm scopes were added, such that now record and GADT definitions can bedistinguished. Let me know if there are any questions about the scope assignment in thisextension or if there are further scope assigments you'd like to see added.
We now publish an automatically generated, complete list of the textmate scopesused in our grammars. You can find the lists of scopes in thescope-lists directory.
Visual Studio Code Haskell Setup
In this post we will walk you through a basic Haskell setup utilizing Visual Studio Code (Code Editor / IDE). We will need to install Visual Studio Code, GHC (the Glasgow Haskell Compiler), Stack(Haskell build tool), Cabal (Haskell package manager / build tool), Haskero (Visual Studio plugin that enables Haskell support), and Intero (powers the IDE like features in Haskero).
Install Visual Studio Code
Let’s start off by installing Visual Studio Code. Head to https://code.visualstudio.com/ and download the correct version for your operating system and install it.
Install Haskell Platform
Next let’s go ahead and go to https://www.haskell.org/platform/ and download the latest version of the Haskell Platform for your operating system and install it (in some cases you can simply install it with your OS’s package manager). The Haskell Platform includes GHC, Cabal, and Stack (all of which we need).
Load up a terminal window (or command-prompt in windows) and try the following commands (to output the version of each) to make sure they all installed successfully.
Test for GHC’s version: ghc --version
Test for Cabal’s version: cabal --version
Test for Stack’s version: stack --version
If any of them did not install (ie. the command is unrecognized) then you’ll need to go to their respective page (GHC, Cabal, Stack) and follow the instructions.
Install Haskero in Visual Studio Code
Load up Visual Studio Code. Click on the Extensions Icon of the far left (it looks like a square and is at the bottom of the icons list). Search for the Haskero extension. Install Haskero by clicking on the install button. Exit out of Visual Studio Code after installing Haskero.
Creating your first Haskell Project using Stack
Open up a terminal window and navigate to the directory you wish to create your haskell project in. Type the following command:
This creates a stack project named MyFirstHaskellProject using the new-template template. This creates a directory named MyFirstHaskellProject in the working directory which contains the project. MyFirstHaskellProject can be changed to whatever name desired. Different templates can be used other then the new-template template when started a new project. The templates available can be listed out by typing stack templates in the terminal.
Adding Intero to your Project
NOTE: you may need to upgrade your stack version & try again if the following steps fail.
Now that we’ve made a project go ahead and change directories to the MyFirstHaskellProject directory created by stack in the terminal. First run stack setup to setup stack. Next run stack build to build the project. This will build the project. Now run stack build intero to setup Intero for the project. This will allow Haskero to work correctly. Finally run code . to load up the project in Visual Studio Code. Haskero should now be working correctly. If Haskero is having issues finding stack then you’ll need to make sure that stack is on the system path (or mess with the Haskero configuration so that it has the correct location to run stack from). You can use the command stack build --exec MyFirstHaskellProject to compile and then run the built executable.
Looking around the newly created project
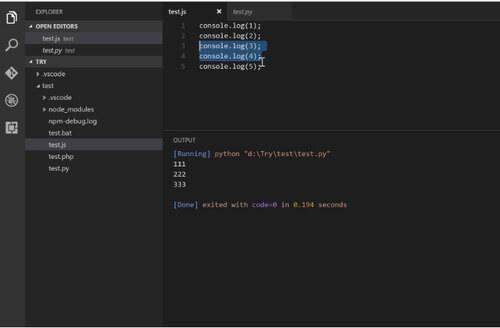
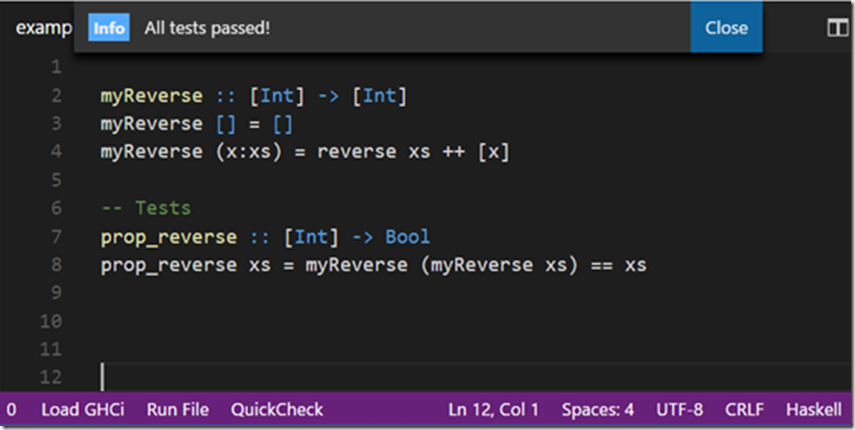
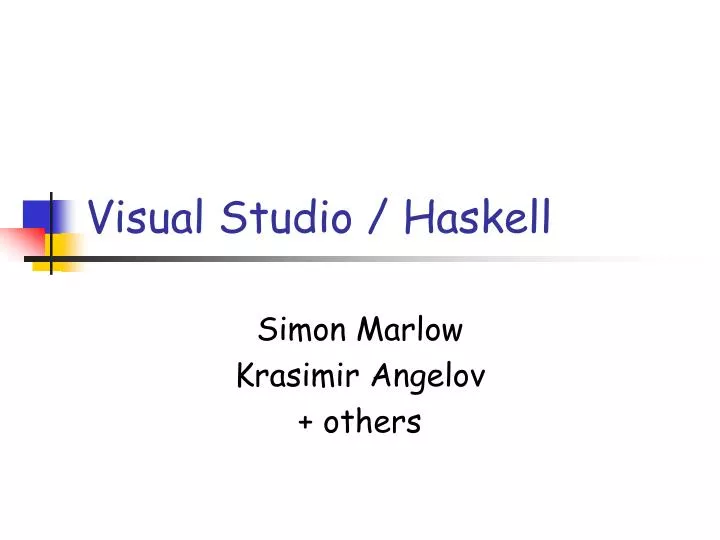
In the project you should see a few files & directories have been created for you. MyFirstHaskellProject.cabal & stack.yaml are filled with settings used when building the project. app/Main.hs is the Haskell file containing the entry point of the application. The src & test directories are to contain source code and test code respectively.

Future projects
Here’s a list of what you need to do in the future when starting a new project.
Visual Studio Code Haskell Debug
- Run
stack new MyFirstHaskellProject new-templateto initialize a new project. - Change directories in terminal to the new project.
- Run
stack buildto do an initial build of the project. - Run
stack build interoto add Intero to the project. - Run
code .to start Visual Studio Code with the project loaded up.
