Visual Studio Editor Mac
Visual Studio Code lets you perform most tasks directly from the keyboard. This page lists out the default bindings (keyboard shortcuts) and describes how you can update them. Note: If you visit this page on a Mac, you will see the key bindings for the Mac. Visual Studio Code VS Code Belonging from the Family of software developed by the tech giant Microsoft, Visual Studio Code is an excellent code editor we have on the list. The application is an amazing piece of software that offers deep built-in support for Node.js, TypeScript, and JavaScript.
- Jul 07, 2020 Visual Studio Code keyboard Shortcuts helps developers maximize their productivity by allowing them to work faster and more efficiently. Here I am listing down all the keyboard shortcuts and cheats of Visual Studio Code editor for Windows, Mac and Linux Operating systems.
- Visual Studio Code is a source code editor, along with other features, for Linux, Mac OS, and Windows. It also includes support for debugging and embedded Git Control. It is open-source, 244 and on April 14, 2016 was released as version 1.0.
A reliable source editor is essential for writing code succinctly and efficiently. Visual Studio for Mac provides a sophisticated source editor that is at the center of your interactions with the IDE. The source editor provides features that you might expect and need to do your work with ease: From the basics such a syntax highlighting, code snippets, and code folding, to the benefits of its Roslyn compiler integration, such as fully functional IntelliSense code completion.
The source editor in Visual Studio for Mac allows for a seamless experience with all the other functionality in the IDE such as debugging, refactoring, and version control integration.
Visual Studio Editor Mac Os
This article introduces some of the key features of the source editor and explores how you can use Visual Studio for Mac to be as productive as possible.
The source editor experience
Viewing and moving efficiently throughout code is an integral part of the development workflow. Exactly how you decide to view and maintain code is a personal decision, which varies between developers - and often between projects.
Visual Studio for Mac offers many powerful features to make cross-platform development as accessible and as useful as possible. The following sections describe some of the highlights.
Code folding
Code folding makes it easier to manage large source code files by allowing developers to show or hide complete sections of code, such as using directives, boilerplate code and comments, and #region statements. Code folding is turned off by default in Visual Studio for Mac
To turn on code folding, navigate to Visual Studio > Preferences > Text Editor > General > Code Folding:
This menu also includes the option to fold #regions and comments by default, displaying a named hint, in place of code.
To show or hide sections, use the disclosure widget next to the line number:
You can also switch between showing and hiding the folds by using the View > Folding > Toggle Fold / Toggle All Folds menu item:
This menu item can also be used to enable or disable code folding.
Word wrap
Word wrap can assist you in managing space when working on long lines of code or with limited view space. Word wrap can also ensure that your code view contains the full contents of your source file even when opening panes that may obscure your view or reduce the width of your source view.
Word wrap is disabled by default but can be enabled via Preferences in Visual Studio for Mac.
To enable word wrap, navigate to Visual Studio > Preferences > Text Editor > Word Wrap:
With word wrap enabled, lines which exceed the width of your source editor view will automatically wrap to the next line within your source file. You can also enable an option which will display a visible glyph next to wrapped lines. This will allow you to differentiate between lines which have been wrapped automatically and those which you've wrapped manually.
Ruler
The column ruler is useful for determining line lengths, particularly when working on a team that has line length guidelines. The column ruler can be turned on or off by navigating to Visual Studio > Preferences > Text Editor > Markers and Rulers and selecting (or deselecting) Show Column ruler, as illustrated in the following image:
This displays as a vertical light gray line in the source editor.
Highlight identifier references
With the 'Highlight identifier references' option is enabled, you can select any symbol in the source code and the source editor will provide a visual guide to all other references in that file. To turn on this option, go to Visual Studio > Preferences > Text Editor > Markers and Rulers and select Highlight identifier references, as illustrated in the following image:
The color of the highlight is also useful for denoting that something is being assigned or referenced. If something is assigned, it is highlighted in red; if it is referenced, it is highlighted in blue:
See also
-->Before attempting this tutorial, you should have successfully completed the:
- Build your first Xamarin.Forms app quickstart.
- StackLayout tutorial.
In this tutorial, you learn how to:
- Create a Xamarin.Forms
Editorin XAML. - Respond to the text in the
Editorchanging. - Customize the behavior of the
Editor.
You will use Visual Studio 2019, or Visual Studio for Mac, to create a simple application that demonstrates how to customize the behavior of an Editor. The following screenshots show the final application:
You'll also use XAML Hot Reload for Xamarin.Forms to see UI changes without rebuilding your application.
Create a editor
To complete this tutorial you should have Visual Studio 2019 (latest release), with the Mobile development with .NET workload installed. In addition, you will require a paired Mac to build the tutorial application on iOS. For information about installing the Xamarin platform, see Installing Xamarin. For information about connecting Visual Studio 2019 to a Mac build host, see Pair to Mac for Xamarin.iOS development.
Launch Visual Studio, and create a new blank Xamarin.Forms app named EditorTutorial.
Important
The C# and XAML snippets in this tutorial requires that the solution is named EditorTutorial. Using a different name will result in build errors when you copy code from this tutorial into the solution.
For more information about the .NET Standard library that gets created, see Anatomy of a Xamarin.Forms application in the Xamarin.Forms Quickstart Deep Dive.
In Solution Explorer, in the EditorTutorial project, double-click MainPage.xaml to open it. Then, in MainPage.xaml, remove all of the template code and replace it with the following code:
This code declaratively defines the user interface for the page, which consists of an
Editorin aStackLayout. TheEditor.Placeholderproperty specifies the placeholder text that's shown when theEditoris first displayed. In addition, theHeightRequestproperty specifies the height of theEditorin device-independent units.In the Visual Studio toolbar, press the Start button (the triangular button that resembles a Play button) to launch the application inside your chosen remote iOS simulator or Android emulator:
Note
While Android indicates the height of the
Editor, iOS does not.In Visual Studio, stop the application.
To complete this tutorial you should have Visual Studio for Mac (latest release), with iOS and Android platform support installed. In addition, you will also require Xcode (latest release). For more information about installing the Xamarin platform, see Installing Xamarin.
Launch Visual Studio for Mac, and create a new blank Xamarin.Forms app named EditorTutorial.
Important
The C# and XAML snippets in this tutorial requires that the solution is named EditorTutorial. Using a different name will result in build errors when you copy code from this tutorial into the solution.
For more information about the .NET Standard library that gets created, see Anatomy of a Xamarin.Forms application in the Xamarin.Forms Quickstart Deep Dive.
In Solution Pad, in the EditorTutorial project, double-click MainPage.xaml to open it. Then, in MainPage.xaml, remove all of the template code and replace it with the following code:
This code declaratively defines the user interface for the page, which consists of an
Editorin aStackLayout. TheEditor.Placeholderproperty specifies the placeholder text that's shown when theEditoris first displayed. In addition, theHeightRequestproperty specifies the height of theEditorin device-independent units.In the Visual Studio for Mac toolbar, press the Start button (the triangular button that resembles a Play button) to launch the application inside your chosen iOS simulator or Android emulator:
Note
While Android indicates the height of the
Editor, iOS does not.In Visual Studio for Mac, stop the application.
Respond to text changes
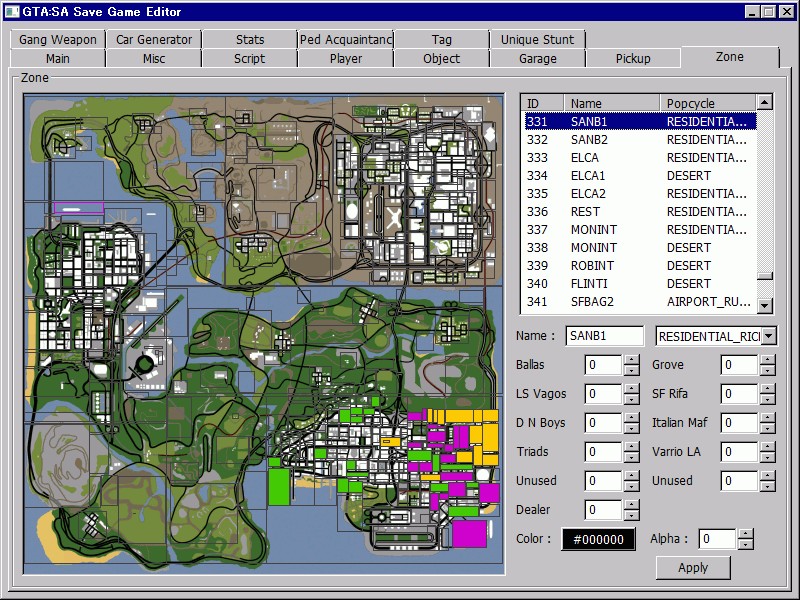
In MainPage.xaml, modify the
Editordeclaration so that it sets a handler for theTextChangedandCompletedevents:This code sets the
TextChangedevent to an event handler namedOnEditorTextChanged, and theCompletedevent to an event handler namedOnEditorCompleted. Both event handlers will be created in the next step.In Solution Explorer, in the EditorTutorial project, expand MainPage.xaml and double-click MainPage.xaml.cs to open it. Then, in MainPage.xaml.cs, add the
OnEditorTextChangedandOnEditorCompletedevent handlers to the class:When the text in the
Editorchanges, theOnEditorTextChangedmethod executes. Thesenderargument is theEditorobject responsible for firing theTextChangedevent, and can be used to access theEditorobject. TheTextChangedEventArgsargument provides the old and new text values, from before and after the text change.When the editing is completed, the
OnEditorCompletedmethod executes. This is achieved by unfocussing theEditor, or additionally by pressing the 'Done' button on iOS. Thesenderargument is theEditorobject responsible for firing theTextChangedevent, and can be used to access theEditorobject.Important
Any text entered into an
Editoris stored in theTextproperty.In the Visual Studio toolbar, press the Start button (the triangular button that resembles a Play button) to launch the application inside your chosen remote iOS simulator or Android emulator:
Set breakpoints in the two event handlers, enter text into the
Editor, and observe theTextChangedevent firing. Unfocus theEditorto observe theCompletedevent firing.For more information about
Editorevents, see Events and interactivity in the Xamarin.Forms Editor guide.
In MainPage.xaml, modify the
Editordeclaration so that it sets a handler for theTextChangedandCompletedevents:This code sets the
TextChangedevent to an event handler namedOnEditorTextChanged, and theCompletedevent to an event handler namedOnEditorCompleted. Both event handlers will be created in the next step.In Solution Pad, in the EditorTutorial project, expand MainPage.xaml and double-click MainPage.xaml.cs to open it. Then, in MainPage.xaml.cs, add the
OnEditorTextChangedandOnEditorCompletedevent handlers to the class:When the text in the
Editorchanges, theOnEditorTextChangedmethod executes. Thesenderargument is theEditorobject responsible for firing theTextChangedevent, and can be used to access theEditorobject. TheTextChangedEventArgsargument provides the old and new text values, from before and after the text change.When the editing is completed, the
OnEditorCompletedmethod executes. This is achieved by unfocussing theEditor, or additionally by pressing the 'Done' button on iOS. Thesenderargument is theEditorobject responsible for firing theTextChangedevent, and can be used to access theEditorobject.Important
Fallout 4 dart gun. Any text entered into an
Editoris stored in theTextproperty.In the Visual Studio for Mac toolbar, press the Start button (the triangular button that resembles a Play button) to launch the application inside your chosen iOS simulator or Android emulator:
Set breakpoints in the two event handlers, enter text into the
Editor, and observe theTextChangedevent firing. Unfocus theEditorto observe theCompletedevent firing.For more information about
Editorevents, see Events and interactivity in the Xamarin.Forms Editor guide.
Customize behavior
In MainPage.xaml, modify the
Editordeclaration to customize its behavior:This code sets properties that customize the behavior of the
Editor. TheAutoSizeproperty is set toTextChanges, which indicates that the height of theEditorwill increase when its filled with text, and decrease as text is removed. TheMaxLengthproperty limits the input length that's permitted for theEditor. In addition, theIsSpellCheckEnabledproperty is set tofalseto disable spell checking, while theIsTextPredictionEnabledproperty is set tofalseto disable text prediction and automatic text prediction.If the application is still running, save the changes to the file and the application user interface will automatically be updated in your simulator or emulator. Otherwise, in the Visual Studio toolbar, press the Start button (the triangular button that resembles a Play button) to launch the application inside your chosen remote iOS simulator or Android emulator. Enter text into the
Editorand observe that the height of theEditorincreases as it fills with text, and decreases as text is removed, and that the maximum number of characters that can be entered is 200:In Visual Studio, stop the application.
For more information about customizing
Editorbehavior, see the Xamarin.Forms Editor guide.
In MainPage.xaml, modify the
Editordeclaration to customize its behavior:This code sets properties that customize the behavior of the
Editor. TheAutoSizeproperty is set toTextChanges, which indicates that the height of theEditorwill increase when its filled with text, and decrease as text is removed. TheMaxLengthproperty limits the input length that's permitted for theEditor. In addition, theIsSpellCheckEnabledproperty is set tofalseto disable spell checking, while theIsTextPredictionEnabledproperty is set tofalseto disable text prediction and automatic text prediction.If the application is still running, save the changes to the file and the application user interface will automatically be updated in your simulator or emulator. Otherwise, in the Visual Studio for Mac toolbar, press the Start button (the triangular button that resembles a Play button) to launch the application inside your chosen iOS simulator or Android emulator. Enter text into the
Editorand observe that the height of theEditorincreases as it fills with text, and decreases as text is removed, and that the maximum number of characters that can be entered is 200:In Visual Studio for Mac, stop the application.
For more information about customizing
Editorbehavior, see the Xamarin.Forms Editor guide.
Congratulations!
Congratulations on completing this tutorial, where you learned how to:
- Create a Xamarin.Forms
Editorin XAML. - Respond to the text in the
Editorchanging. - Customize the behavior of the
Editor.
Next steps
To learn more about the basics of creating mobile applications with Xamarin.Forms, continue to the Image tutorial.
Related links
Visual Studio Code Default Editor Mac
Have an issue with this section? If so, please give us some feedback so we can improve this section.
