Syncing Music From Iphone To Mac
Hi friend, You can transfer songs from iPhone to Mac in 2 ways. Through bluetooth. Through USB cable. Steps to transfer songs from iPhone to mac. Connect the iPhone to mac using the USB cable. Now go to the iTunes and in iTunes select the devices. In devices select and tap the iPhone. Now go to the place where songs are.
- Problems Syncing Iphone With Mac
- Syncing Music From Iphone To Mac Desktop
- Syncing Music From Iphone To Mac Free
- Part 2: Sync Music From Mac to iPhone with iTunes. You can easily sync music from Mac to iPhone from your Mac PC to your iPod, iPod touch, or iPhone using iTunes. If you have already subscribed to Apple Music, then the syncing is done automatically, you don’t have to make any efforts for the same.
- Note: Like turning off library sync for Apple Music (see method #4), signing out of Apple ID will also remove all downloaded songs from your iPhone. This is why you should take a backup your iPhone.
- To copy music from an iPhone, iPod or iPad to a directory on your computer, first open iExplorer on your Mac or PC. Then, go ahead and connect your device with its USB cable to your computer. Once the device is connected, iTunes may prompt you to sync your device - click 'No' or 'Cancel.'
- 1.1 How to Sync Music from iPhone to MacBook Pro/Air, iMac. The below tutorial will show you how to transfer songs from iPhone to MacBook or iMac with button clicks (drag and drop also supported) with non-protected music. If you wanna read the guide to sync protected music from iPhone to Mac, scroll down to the section titled with 1:2.
Matt Cone February 6, 2013 TutorialsiPhoneNetwork
For years, the only way to sync the music, movies, photos, and other content on your Mac was to physically connect it to your iPhone with a USB cable. Of course, that’s still an option. But if you own an iPhone running iOS 5 or later and a Mac with iTunes 10.5 or later, there’s an even better way to sync content to your iPhone: wirelessly and automatically. How to play undertale on iphone. This tutorial shows you how to cut the cord.
What to Expect
Wireless syncing is similar to syncing over USB. Depending on the options you have selected in iTunes, your iPhone will be backed up to your Mac or iCloud account, and all of the content you’ve selected to sync - music, apps, movies, TV shows, photos, books, etc. - will be transferred from your Mac to your iPhone, and from your iPhone to your Mac.
Syncing can occur when both devices are turned on, connected to the same wireless network, and the iPhone is plugged in to an external power source (like the power adapter or a speaker system).
Once you enable wireless syncing, you can configure the iPhone to automatically sync with your Mac. If you’d prefer to continue manually syncing your iPhone, you can leave the automatic sync option turned off. But if you do that, you’ll have to remember to click Sync every time you want to synchronize content.
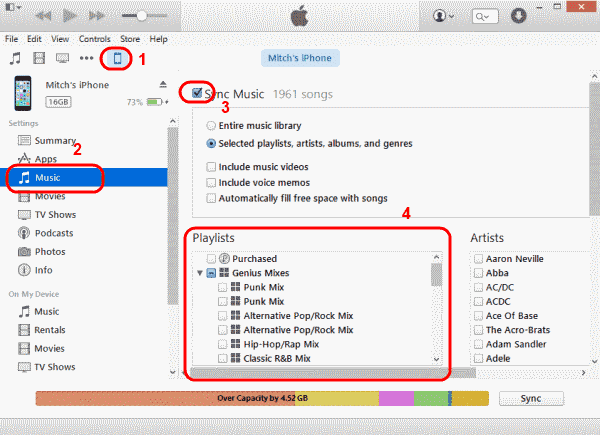
Enabling Wireless Syncing on an iPhone
To enable this feature, you’ll need to connect your iPhone to the Mac with the USB cable. Don’t worry - this is the last time you’ll ever have to connect your iPhone with the USB cable again. Once wireless syncing is turned on, you can transfer everything wirelessly. Here’s how to enable wireless synchronizing for your iPhone:
5d planner sign in. On your Mac, open the iTunes application.
Sunrise spas owners manual. Connect your iPhone to your Mac with the USB cable.
Click the iPhone button in iTunes, as shown below. The iPhone settings appear.
Select the Sync with this iPhone over Wi-Fi checkbox, as shown below. This will allow your iPhone to sync with your Mac when both devices are connected to the same wireless network.
Optional: Select the Automatically sync when this iPhone is connected checkbox. This automates the synchronization process so you don’t have to manually start the synchronization by clicking the Sync button.
To save the settings, click the Apply button in the lower-right corner.
Congratulations! You’ve enabled wireless syncing on your iPhone!
Syncing Your iPhone Wirelessly
If you selected the Automatically sync when this iPhone is connected checkbox in the previous section, you won’t have to worry about manually syncing - everything will happen automatically. But if you didn’t select the automatic sync checkbox, or if you just want to manually sync your iPhone, you’ll need to follow these steps.
First, double check that both the iPhone and Mac are ready for wireless syncing:
Verify that both devices are turned on and connected to the same wireless network.
Connect your iPhone to an external power source, if it is not already connected to one.
Here’s how to start the sync manually from your Mac:
- Open the iTunes application.
- Click the iPhone button in the top-right corner. The iPhone settings appear.
- Click the Apply button in the lower-right corner. The iPhone will start syncing with your Mac.
Here’s how to start the sync manually from your iPhone:
From the home screen, tap Settings.
Tap General.
Tap iTunes Wi-Fi Sync. The screen shown below appears.
Tap Sync Now. The iPhone will start syncing with your Mac.
:max_bytes(150000):strip_icc()/004_how-to-sync-your-itunes-music-library-to-the-iphone-2438724-5bad3d9846e0fb0026e86710.jpg)

On a side note, the Wi-Fi Sync feature on the iPhone is somewhat buggy. If the Sync Now button is grayed out and you can’t tap it, try quitting and reopening iTunes on your Mac. That should fix the problem!

Subscribe to our email newsletter
Sign up and get Macinstruct's tutorials delivered to your inbox. No spam, promise!
I have bought a new imac and want now to transfer all my music from my iphone to my iTunes Library on imac. how?
Syncing your music to iTunes is always a brilliant idea. However, lots of troubles associated with synchronizing may put you between a rock and a hard place. Nevertheless, this should not stew you as there are many excellent tools that can help you piece things together. This article will provide you with a clear guide on how to sync your music from iPhone to iTunes on Mac.
The love of songs cannot be explicitly explained as they have always been part of the fabric of human culture. Whenever people gather, music is inevitable, whether in weddings, funerals, graduation, and men marching to war among others. Music will make us feel relaxed and forget the shear struggles of the day even in frantic situations. With the new powerful devices like iPhone, you can load as much music and get the feeling.
Having a perfect tool is always a wise step. You are almost certain to fix any problems the tool was engineered for. Syncing your music to iPhone is never an easy task if you don’t get it right. There are some cases where syncing your music with iTunes can be very hectic. They go from freezing your device to a situation they can’t sync your music at all. Luckily, with the use of a good iPhone manager, you can easily get rid of all these sync issues.
iPhone Manager to Sync Music from iPhone to iTunes on Mac
Wondershare TunesGo is a perfect tool that can fix your sync problems with ease. In fact, this is a very flexible and convenient tool that makes management of your iOS device and iTunes library easy and fascinating. This tool will let you get access to the latest Videos, photos, music, and other files on your iPhone. With Its intuitive interface characterized by clear icons and steps, you surely do not require skills from an expert. In case you do not have an iTunes backup, Wondershare TunesGo will let you restore your media files from your iOS device safely.
iPhone Transfer - Sync Music from iPhone to iTunes on Mac
- No iTunes needed
- Transfer music, photos without iTunes restrictions
- One-click backup iPhone/iPad/iPod to PC
- Perfectly backup/restore iTunes library
- Transfer between iOS/Android devices directly
- Transfer audio/video from Device to iTunes and PC
- Make any photos or video PC to GIF images
- Delete photos/videos by batch with a single click
- De-duplicate the repeated contacts
- Selectively transfer exclusive files
- Fix & optimize ID3 tags,covers,song information
- Fully compatible with iOS 11

How to sync music from iPhone to iTunes on Mac
iTunes library is a database where all the music and other media files are stored and organized in iTunes. Sometimes your iPhone may get a system crash, or maybe you acquire a new Mac. In such a scenario, you are quickly forced to rebuild your iTunes library from your iPhone, including music, TV shows, podcasts and movies among others. Wondershare TunesGo is capable of doing this task quite conveniently to help you sync Music from iPhone to iTunes on Mac.
Step 1 On your Mac, launch the TunesGo iPhone Transfer program. Connect your device using a suitable means, like a USB cable. You should be able to see your iPhone`s icon on the interface.
Step 2 On the program`s main interface, select the “Rebuild iTunes Library” option. A new window shall pop-up. Click on the “Start” button at the bottom of this window and wait for the program to scan the media files on your iPhone. When the scanning completes, all media files not existing in iTunes shall be detected. Wondershare TunesGo will display them on a list on the page that follows.
Problems Syncing Iphone With Mac
Step 3 Select the types of media files you would like to copy to iTunes. Normally, all items are checked with their respective numbers and sizes displayed. You are required to unchecked the files you are not interested with. Once you are satisfied with the selection, click on the “Start” button. A pop-up window shall appear telling you that the copy process was successful. At the bottom of this same window, click on the “OK” button to complete the process.
Syncing Music From Iphone To Mac Desktop
Video Tutorial: How to Sync Music from iPhone to iTunes on Mac
Syncing Music From Iphone To Mac Free
Wondershare TunesGo is a proven product that registers a high level of success. This alone speaks volumes about its effectiveness and why it is always a good choice for many. This is one among those tools that become indispensable due to its almost perfect delivery. So if you are looking for the best application to sync your music to iTunes, then this is your hit. The rest will be a testimony.
