Phpstorm Gulp
Run | Edit Configurations || Gulp.js
Phpstorm Gulp Download
- Check for node, npm, and npx# node -version. If they are not installed.
- Why don't you use the gulp.watch feature, and run the gulp task in PHPStorm? (PHPStorm has excellent support for gulp).
In this dialog, create configurations for running Gulp.js tasks.
Laravel is a free, open-source PHP web framework, created by Taylor Otwell and intended for the development of web applications following the model–view–controller (MVC) architectural pattern and based on Symfony. SAP does not offer any prebuilt templates to the user. Also, they must do the billing manually in the system. Oracle has different templates that are available to the user in a prebuilt format so that the user can help with any templates for their projects.

Before you start
Download and install Node.js.
Install the gulp package as described in Installing Gulp.js.
Gulp.js-specific configuration settings
| Item | Description |
|---|---|
| Gulpfile | In this field, specify the location of the Gulpfile.js file to retrieve the definitions of the tasks from. Select the path from the drop-down list or click the button and choose the file from the dialog box that opens. |
| Tasks | In this field, specify the tasks to run. Do one of the following:
|
| Arguments | In this text box, specify the arguments for tasks to be executed with. Use the format --<parameter_name> <parameter_value>, for example: --env development. Learn more from the Gulp official website. |
| Node interpreter | In this field, specify the Node.js interpreter to use. This can be a local Node.js interpreter or a Node.js on Windows Subsystem for Linux. |
| Node options | In this text box, type the Node.js-specific command-line options to be passed to the Node.js executable file. See Node Parameters for details. In the default configuration, type Technically, PhpStorm invokes Gulp.js and processes Gulpfile.js according to the default Gulp.js run configuration. This is done silently and does not require any steps from your side. However, if your Gulpfile.js is written in ECMA6, by default PhpStorm does not recognize this format and fails to build a tasks tree. To solve this problem, specify |
| Gulp package | In this field, specify the path to the gulp package installed locally, under the project root. See Installing Gulp.js for details. |
| Environment Variables | In this field, specify the environment variables for the Node.js executable file, if applicable. Click Browse to the right of the field and configure a list of variables in the Environment Variables dialog, that opens:
The definitions of variables are displayed in the Environment variables read-only field with semicolons as separators, for example:
|
Phpstorm Gulp Plugin
Common
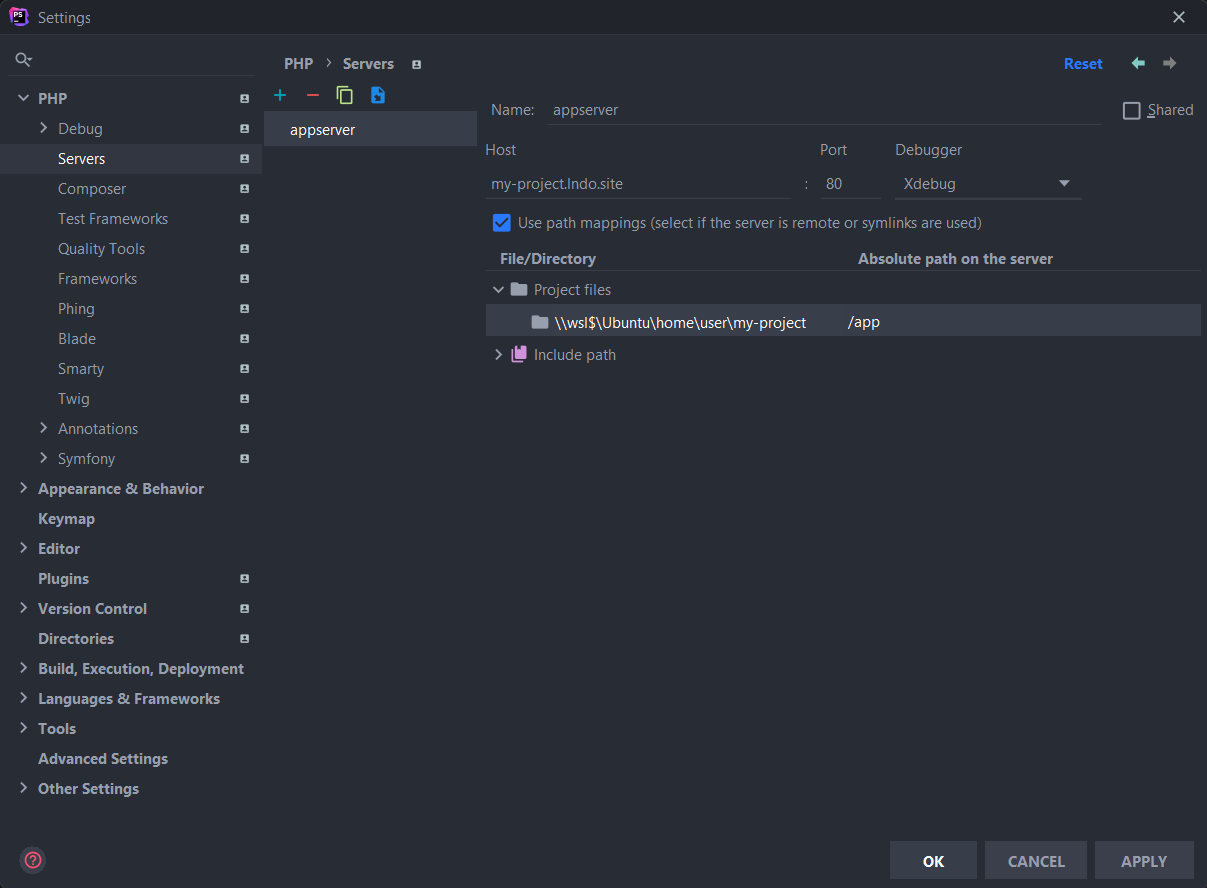
When you edit a run configuration (but not a run configuration template), you can specify the following options:
Item | Description |
|---|---|
Name | Specify a name for the run/debug configuration to quickly identify it when editing or running the configuration, for example, from the Run popup Alt+Shift+F10. |
Allow parallel run | Select to allow running multiple instances of this run configuration in parallel. By default, it is disabled, and when you start this configuration while another instance is still running, PhpStorm suggests to stop the running instance and start another one. This is helpful when a run/debug configuration consumes a lot of resources and there is no good reason to run multiple instances. |
Store as project file | Save the file with the run configuration settings to share it with other team members. The default location is .idea/runConfigurations. However, if you do not want to share the .idea directory, you can save the configuration to any other directory within the project. By default, it is disabled, and PhpStorm stores run configuration settings in .idea/workspace.xml. |
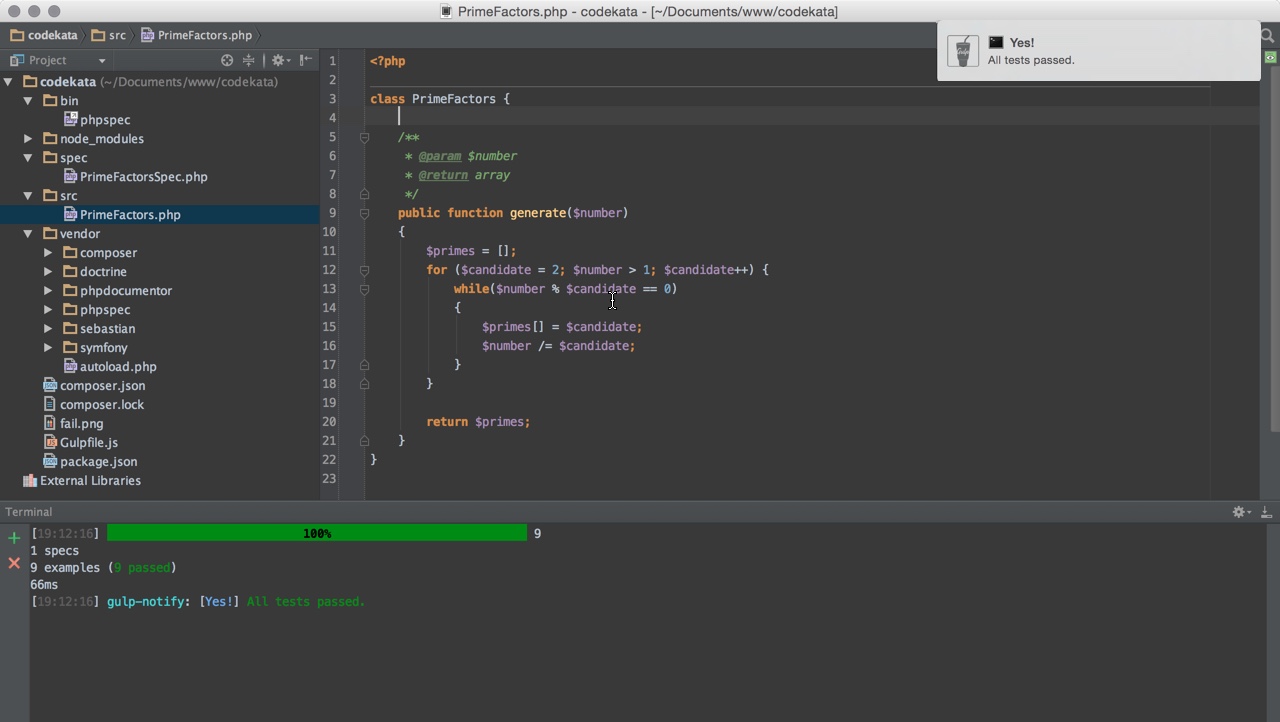
Toolbar
The tree view of run/debug configurations has a toolbar that helps you manage configurations available in your project as well as adjust default configurations templates.
| Item | Shortcut | Description |
|---|---|---|
| Alt+Insert | Create a run/debug configuration. | |
| Alt+Delete | Delete the selected run/debug configuration. Note that you cannot delete default configurations. | |
| Ctrl+D | Create a copy of the selected run/debug configuration. Note that you create copies of default configurations. | |
| The button is displayed only when you select a temporary configuration. Click this button to save a temporary configuration as permanent. | ||
| View and edit the template (that is, the default run/debug configuration settings). The templates are displayed under the Templates node and used for newly created configurations. | ||
| / | Alt+Up/ Alt+Down | Move the selected run/debug configuration up and down in the list. The order of configurations in the list defines the order, in which the configurations appear when you choose a run/debug configuration. Default templates of run/debug configurations are always sorted alphabetically. |
Move into new folder / Create new folder. You can group run/debug configurations by placing them into folders. To create a folder, select the configurations within a category, click , and specify the folder name. If only a category is in focus, an empty folder is created. Then, to move a configuration into a folder, between the folders or out of a folder, use drag or and buttons. To remove grouping, select a folder and click . | ||
| Click this button to sort configurations in the alphabetical order. |
Before Launch
In this area, you can specify tasks to be performed before starting the selected run/debug configuration. The tasks are performed in the order they appear in the list.
| Item | Shortcut | Description |
|---|---|---|
| Alt+Insert | Click this icon to add one of the following available tasks:
| |
| Alt+Delete | Click this icon to remove the selected task from the list. | |
| Enter | Click this icon to edit the selected task. Make the necessary changes in the dialog that opens. | |
| / | Alt+Up/ Alt+Down | Click these icons to move the selected task one line up or down in the list. The tasks are performed in the order that they appear in the list. |
| Show this page | Select this checkbox to show the run/debug configuration settings prior to actually starting the run/debug configuration. | |
| Activate tool window | By default this checkbox is selected and the Run or the Debug tool window opens when you start the run/debug configuration. Otherwise, if the checkbox is cleared, the tool window is hidden. However, when the configuration is running, you can open the corresponding tool window for it yourself by pressing Alt+4 or Alt+5. |
