Monsterinsights
Add Google Analytics Tracking without Editing Code. Usually, when it comes to adding Google.
Hey there business entrepreneur, mom blogger or writing wonderer! By any chance have you been looking for the easiest way to track the performance of your personal or business blog authors? If you say yes, then you have come to the right place to know about author tracking.
- Click to read all about MonsterInsights latest integration for eCommerce tracking with the GiveWP and Restricted Content Pro plugins.
- The most popular Google Analytics Plugin for WordPress - 2 million active sites and counting. MonsterInsights make analytics easy for WordPress. See how visitors find.
Most likely by this time you probably know that standard configuration of Google Analytics doesn’t allow author tracking. How can that be possible! Right!
Good thing you can easily track author.
In this article, I will help you install MonsterInsights in your WordPress site, how to set up Author Tracking in Google Analytics, adding custom dimensions. And the reason to choose MonsterInisghts which is the #1 Google Analytics Plugin for their WordPress site.
Reasons to Enable Author Tracking
Author tracking in Google Analytics gives you valuable insights into the performance of your blog authors.
With author tracking, you can…easily discover the popular author on your blog.
You can see the custom reports like page views for articles by author. See which author’s posts keep visitors on your site by analyzing the bounce rate sessions, get instant WordPress author stats for optimization, etc.
And its the #1 Google Analytics Plugin for their WordPress site.
Setting Up Author Tracking in Google Analytics
To search by author in Google Analytics, you’ll need to add Author as a custom dimension.
In this guide, i’ll show you the easy way to set up author tracking in Google Analytics.
Let’s go step by step.
*This post my contain affiliate links. Meaning I may receive commission if you buy thru my links.
Step 1 : Install MonsterInsights and Custom Dimensions
The way that you can enable author tracking, is by setting up custom dimensions both in your WordPress site and in your Google Analytics account.
The first step is to install the MonsterInsight plugin and activate it. Once installed.
Go ahead and add Author as the custom dimension in WordPress, you’ll need the MonsterInsights Pro plugin and the Dimensions add-on.
Go to the tracking section, and there you can see the custom dimension settings.
Now, you need to connect MonsterInsight with Google Analytics.
Step 2: Adding Custom Dimensions in MonsterInsights
Now, you need to connect MonsterInsight with Google Analytics and navigate to Insights » Settings in your WordPress dashboard. Then, click on the Conversions tab on the upper tab row, and then navigate to Custom Dimensions by scrolling down.
You will see a page something like this.
Now click on Add new custom dimension on the drop down and select Author as the dimension type. Like shown above.
You can skip the custom dimension ID part. Save the changes. The next thing we need to do is, add custom dimensions for author tracking in our Google Analytics property.
Step 3: Set Up Custom Dimensions in Google Analytics
If you can purchase the MonsterInsight plugin. So you can be set up for Custom Dimensions correctly on your website. You will have to set them up in Google Analytics as well. Make sure you get the Licence key. Copy the license key from MonsterInsight account and go to the WordPress dashboard Insight » Setting, in the license field paste the code and verify it.
Now log into your Google Analytics account, and select the website for which you’d like to set up custom dimensions.
Click on the Admin tab in the left panel. Now click Custom Definitions and then Custom Dimensions.
Here you will see a table where you click + New Custom Dimension.
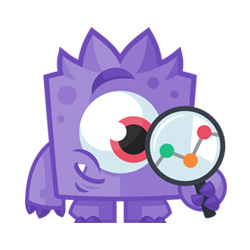
As soon that its verified go to Report »Dimensions and click on the custom dimensions. Here click on the add new custom dimensions link, you will see the dropdown. Now here you will enter Author in the Name Field from the dropdown and click Create. Don’t forget to save it. After, you wont need to do any changes on the other settings.
You should see something like this.

Step 4: Matching Custom Dimensions IDs
Lastly you need to check that the index number in Google Analytics corresponds with the Custom Dimension ID in the MonsterInsights settings.
Go to Google Analytics and check the index number for Author. Here you can find all the custom dimensions you have created in Google Analytics custom dimensions. While your there copy the index number of the Author.
Next, log into your Google Analytics account. Here we have to configure the custom dimensions for the blog. Go to Admin.
Now, head over to MonsterInsight setting, under the tracking tab, you will need to go to the custom dimensions tab from theleft-hand side menu.
Now paste the custom dimension ID of Google Analytics.
Go back to your Custom Dimensions settings in MonsterInsights. Now make sure the Custom Dimension ID corresponds to the index number in Google Analytics. If not, correct the number and click Save Changes.
Step 5: Create the Custom Report
So now, lets create the custom report in Google Analytics, so that you can track the Author report properly.
Go to Google Analytics, click on Customization » Custom Reports from the left-hand side menu and create the New custom report.
There, you can choose the metric group (Pageviews, Bounce rate), the stats which you want to monitor.
In the Dimensions Drilldown section, simply add Author.
You can now track the Author’s performance in the custom report of Google Analytics. Yay! This lets you see all the stats whichever metrics you have chosen for a custom report.
To view more analytics navigate to Behavior » Site Content » All Pages and select the secondary dimensions as Author.
Monsterinsights Pro
If you want to sort the order and change the view of your traffic report. You can do so by going to the Sort Type button. As well as exporting the data into a spreadsheet from Google Analytics.
Pretty easy right? Well that’s it!
To me this is the easiest way to set up author tracking on WordPress with the MonsterInsights WordPress plugin. Without writing a single line of code, you can integrate Google Analytics to your WordPress blog.
I truly hope you found this post useful and helpful. If you have any more questions don hessite to ask. If you like my post, please consider sharing it with your friends and fellow bloggers on social media.
Get Started with MonsterInsights Today
Related posts:
Monsterinsights Llc
Google uses cookies and data to:- Deliver and maintain services, like tracking outages and protecting against spam, fraud, and abuse
- Measure audience engagement and site statistics to understand how our services are used
- Improve the quality of our services and develop new ones
- Deliver and measure the effectiveness of ads
- Show personalized content, depending on your settings
- Show personalized or generic ads, depending on your settings, on Google and across the web
Monsterinsights Cost
For non-personalized content and ads, what you see may be influenced by things like the content you’re currently viewing and your location (ad serving is based on general location). Personalized content and ads can be based on those things and your activity like Google searches and videos you watch on YouTube. Personalized content and ads include things like more relevant results and recommendations, a customized YouTube homepage, and ads that are tailored to your interests.Monster Insights Google Tag Manager
Click “Customize” to review options, including controls to reject the use of cookies for personalization and information about browser-level controls to reject some or all cookies for other uses. You can also visit g.co/privacytools anytime.
