How To Clean The Ram In Windows 10
- We've taken a look at several ways to free up RAM on Windows 10. Ultimately, adding more physical RAM to your machine is the best solution for RAM-related issues. Walking through the above steps will help you decide if this is necessary, though. With all this talk of RAM, don't forget that other PC components are important too.
- MemPlus will be wont to monitor the RAM usage on your device. You’ll clear the memory of any non-essential processes by clicking the “Clear memory” button that is visible within the main window. This can clear each the operating sets of processes and also the FileSystem cache, if enabled. You furthermore might have the power to clear the operating set or FileSystem cache individually.
Clean out and optimize RAM to speed up your devices—for free with Avira System Speedup for Windows, and Optimizer for macOS and Android.
Size of RAM matters, it plays a vital role in your system performance, If you have a system with 8 GB or More RAM then you don’t need to worry about anything, you will always experience lightning fast operation.
But what if you have only 2 GB RAM?
In order to experience better performance on a system with lower RAM, you can use RAM cleaner. RAM cleaner is the software that enables you to optimize your RAM & offers you a real performance boost.
That software cleans out old memory and boosts available RAM.

There are tons of RAM cleaner available out there. For your convenience, our team of professional shortlisted top 10 best RAM cleaners for Windows 10 & we have also shared the complete method on how you can download, install & use RAM cleaner on your system.
Reviews of 10 Best RAM Cleaner For PC
1.Ashampoo Winoptimizer
Ashampoo WinOptimizer is not just a RAM cleaner; it’s a full-fledged windows optimizer specially designed for Windows 10.
When you run it on your system, it will clean all the unnecessary services running in the background in order to boost the performance.
It also allows you to clean the startup folder so you can experience a quick boot. Once you have optimized your system with this Ashampoo WinOptimizer, it feels like new.
Cool Features
- Eliminate browsing traces
- Extensive analytical capabilities
- Win10 Privacy Control enables
- File Wiper eliminates files permanently and renders them irrecoverable.
- Completely free to use
2.Super PC Care
This Super PC care tool can be promoted as a one-stop Windows maintenance tool. By removing infected files, unnecessary programs & services, it will make your system faster.
Also, keep your system secure from infected files & programs & to recover additional stores, it will also clear all junk files in your PC.
In the Free version of Super PC Care, you will get the limited options, but when you upgrade for a premium one, you can entirely optimize your Windows.
Cool Features
- Detects and removes malware
- Remove useless startup
- Prevent data loss
- Regular database updates
- Mitigate even the latest threats
3.Advanced system optimizer
This is a perfect PC optimizer for those who love gaming, but because of low configure facing lag, its advanced Game Optimizer will run all your game in a dedicated sandbox mode.
Advanced System Optimizer will also take care of driver updates; you can download & install the official update in just a few clicks, & also offers you malware protection & security.
Talking about the paid version, it will cost you about ₹1800, but the options in the premium version will offer a one-stop solution for all your needs.
Cool Features
- Improved game performance
- Driver updater
- System cleaner & optimizer
- Malware protection & security
- Driver updater
4.Wise Memory Optimizer
It has feature called automatic tune-up & optimization of RAM will automatically run optimizer, when the RAM of the system goes below the specified value, which you can specify.
The user interface of this optimizer is the main highlight; it’s straightforward to use & configure; you will not see any complicated setup. Just open it & click on the “Optimize Now” button; in the next few minutes, your system will entirely optimize.
Cool Features
- Completely free
- Compatible with almost all windows versions
- Comes with a portable version
- Easy to use
- Free up more memory with one-click.
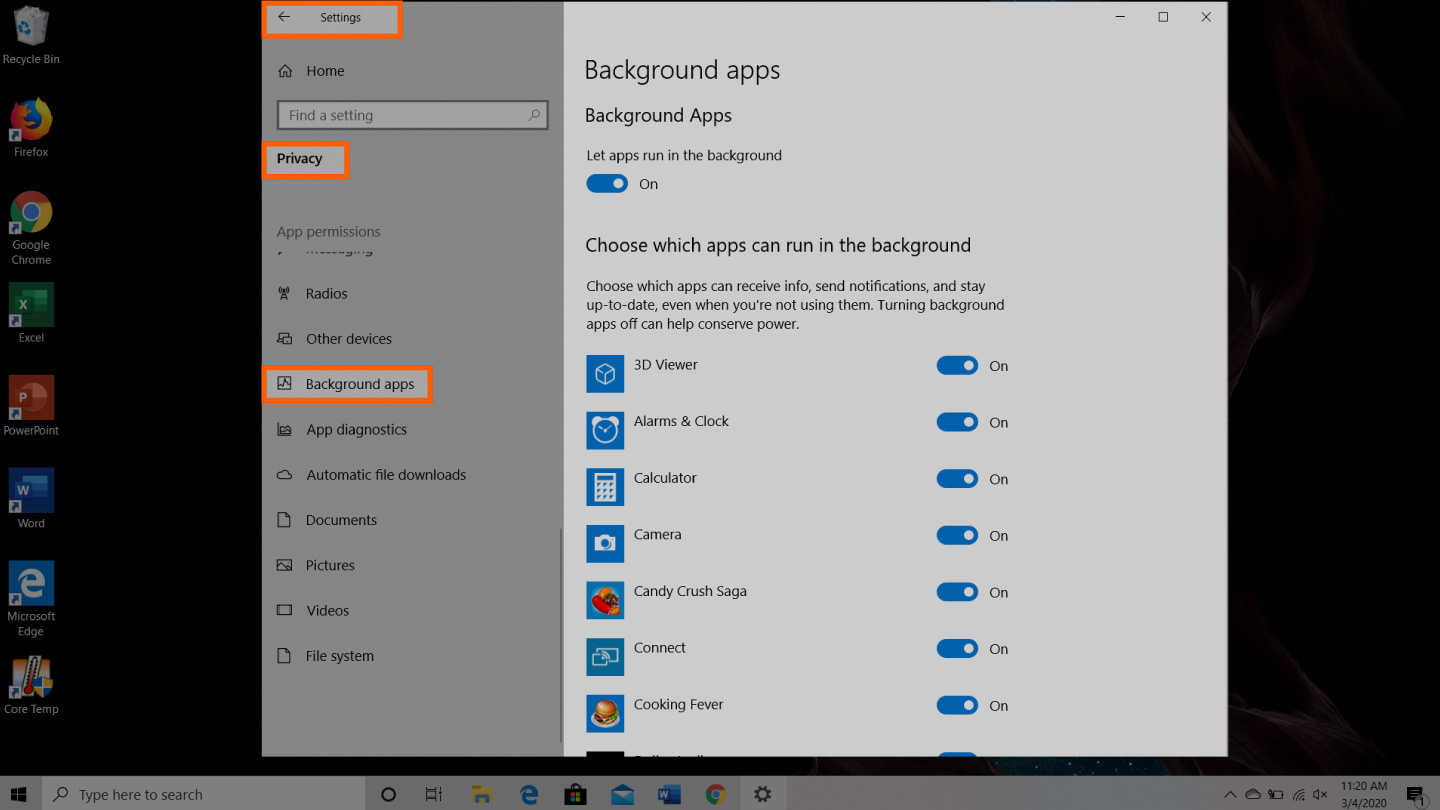
5.RAMRush
RAMRush is entirely free to use RAM cleaner & PC optimizer; there is no premium version available out there. It will help you to defragment system physical memory, enhance the system performance, & help you to recover memory from Windows application.
Feature very easy to use inter, just install & open the application; it will show the complete stat regarding your CPU & RAM uses, you need to click on the Start Optimization button to start with it.
It is not just about the recovery of memory; this software optimizes the PC in a way so that you will not face any system crashes & lag problems.
Cool Features
- Allows you to recover memory
- Hotkey to do optimization
- Click to do optimization.
6.Mz RAM Booster
Mz RAM Booster is ready to work with all the leading versions of Microsoft Windows, including Windows XP / 2003 / Vista / 7 (full Windows x64 support) 8 / 8.1 & 10.
Like other bulky windows optimizer, it will not consume your system resources; it will take about no CPU time, will speed up your system by stopping all the memory leaks & by increasing free RAM.
Its feature called Auto Recovering RAM will optimize your system after a specific equal interval of time.
Cool Features
Memory Cleaner For Windows 10
- Works with all versions of Windows
- Free to Use
- Comes with advance features like Auto Recovering RAM
7.Tenorshare Windows Care Genius
Tenorshare Windows Care Genius is an all in one software that satisfies all your needs; the advanced PC optimizer in this tool comes with a variety of preset fixes so that you efficiently fix a few common problems. It will also defragment your drive, manage your registry & uninstall or disable all the unnecessary software installed on your system.
Not just limited to the optimization, this tool allows you to protect your privacy, help you to clear all traces of your online history & you can also clean up invalid registries, shortcuts, cookies, passwords, and more.
Cool Features
- Manage your registry
- Preset fixes
- Take care of your privacy.
8.IObit Advanced System Care
This advanced system care software capable of cleaning 26 kinds of junk files, including updates caches system logs, temporary files, image caches, and lots others.
When you optimize your PC with any other optimizer tool, the tool will only optimize the currently using account in it, but with this, you can easily optimize all your windows account in one click.
By ending all the unnecessary tasks & services running in the background, the optimizer will decrease the boot time of your system.
Cool Features
- Thoroughly Clean PC
- Increase Internet Speed
- Secured Personal Data
- Boost PC for better working
- Offers you lag-free gaming experience
9. IoLo System Mechanic
By unparking the 100% of your system process core, Iolo optimizer will rev them to maximum clock speed. It will also increase the internet speed in order to offer you very smoothest streaming, gaming & browsing.
There is no premium version available out there, it is truly free software, by overtime checking lots of file fragments and making the read/write process extremely fast.
Cool Features
- Free to use
- Increase internet speed
- Enhance the performance of your system
10.RAM Cleaner By Avira
This Avira RAM cleaner is the freemium software, which means you can use some features for free, but for advanced optimization options, you have to purchase it.
Talking about this RAM cleaner, it features a straightforward to use interface but offers a very minimum option for free that the only thing we don’t like about it, Rather than that, this software will help you to optimize your system entirely.
Top Features
- Easily optimize your RAM.
- Free to use
- Tidies up your browser
- Cleans your registry
Also read Password protect google drive folder
Which Is The Best RAM Cleaner?
All the above-featured RAM cleaners are best, we have shortlisted it from the hundreds of options after the comprehensive research, but we suggest you use RAMRush if you are searching for the free one.
Talking about the other choice, then you can go with Super PC Care, which is the paid one.
How To Use RAM Cleaner In Windows 10?
It is straightforward to use RAM Cleaner for PC, all the RAM cleaner & PC optimizer we have shared above in the post are best, but here we are going to use RAMRush which is on the 5th position in the list.
- First of all the visit the official website of the RAMRush
- Click on the Download Button to download it, the setup of RAMRush is about only 536kb.
- Once you have done with the downloading, locate the setup, double click on it to start the installation.
- Follow the instructions on the screen to be done with the installation.
- After completing the installation, open RAMRush by clicking on the desktop icon, It will show you the complete stat about the CPU & RAM uses, Click on Start Optimization to start optimizing your system.
Final Words
Those are the top 10 best RAM cleaner for PC & how you can use RAM cleaner. Windows 10 supports all of them. We hope this article is helpful to you. If the article is useful for you in any manner, then do share it on social media, stay connected with us for future updates.
When you’ve used all the available RAM on your PC or laptop you might notice the system taking way to long to complete tasks, for instance, opening the This PC on Windows 10 or open software from the start menu. This is due to all the physical and available RAM on your system is completed used. Now to make your work smoother you have to clean the computer of yours.
Now you’re thinking, how do I free up ram on windows 10? there are some ways or methods that can be used to free up ram on the computer to boost the speed of the system processing without getting more ram. In this article, we are going to share some of the easy ways to free up ram on Windows 10 PC or laptop without having a hassle.
What is RAM? And Its Use on Computer
Well, RAM (Random Access Memory) is stored in the chipset on your computer motherboard same goes for the laptop. On this chipset, the computer store the short terms data in technical terms the RAM is the hub of the storage for all the programs and activities running on the computer system.
The computer used this stored information to complete the tasks while getting the data on the same time. So technically, when you used all the ram of your computer this may cause slow processing and you might seem all the programs and applications start processing slowing.
Overall the speed of your computer system performance will be decreased. To speed up your computer performance and processing can be easily increased again by cleaning some of the RAM storage on your system. Use below given methods to free up the RAM without hassle.
How To Free up ram on Windows 10 (15 Ways)
If you’re struggling with low Windows 10 system performance or 100% memory usage, High CPU. Then use these methods to free up memory on your computer system to speed up the performance and reduced memory usage.

Restart The Computer System
The Ram is volatile memory, you’ll lose its contents when your computer turned off. Restarting your computer system will clear memory saved on RAM and reset all the running programs and applications. However, this method won’t clear the complete memory but it will boost up the processing speed of the system. By cleaning up apps running on the background on Windows 10.
Update The Windows 10 & Softwares
It is most important to run an updated version of applications and software including Windows to get better system performance.
You must update all the software on your computer system along with the Windows 10 updates. For this Press Windows + I to open Windows settings. Go to the Updates & Security section and click on Windows update > check for updates.
Lookup RAM Usage
Before getting started the clean of RAM in Windows, you must see what program or application causing the RAM usage for this to follow these below-given steps.
- Press Ctrl+Shift+ ESC buttons together to open Task Manager.
- Now, Click on More Details to expand the full utility.
- Under the Processes tab, click on the Memory heard to sort the app which using more memory
For more deep information regarding the system memory usage, you can go to the Performance tab. Under the CPU section click on Memory to complete an overview of the RAM usage on your computer system. Click on the Open Resource Monitor at the bottom of the Task Manager to get more information.
Use Low Memory Management Web Browsers
If you’re using the default web browser such as Microsoft Edge or Internet Explorer on Windows 10. Then you must try to change the web browser such as Google Chrome or Firefox. Both web browser has low memory management feature that consumes less memory of the RAM. Technically these two browsers are best for memory management on Windows 10 for fast web suffering and downloading.
Remove Bloatware Apps

You must don’t know some of the bloatware apps that you’ve installed on your Windows 10 PC that you’re currently not using them. Such as Skype, WhatsApp, Facebook, Messenger, and many more. These bloatware apps use more RAM of the computer.
If you don’t really need these apps on your computer. Then follow below-given steps to remove apps from Windows 10 PC to free up memory of the computer.
- Go to the Start Menu and type in the search bar “Apps and features” and open it.
- Now, Scroll to the bloatware app for example “WhatsApp”. Then click on it.
- Select the “Uninstall” button to remove it from the PC.
- Follow the on-screen uninstallation process to successfully remove the application.
After that restart, the PC to see the performance improvement or Else move to the next method.
Disable Startup Programs & Apps
If you’re using your Windows 10 computer for more than a year. Then you’ve downloaded and installed fair more software and some of this software and now some of that software was no longer in use. By using the third method Lookup Ram usage, Now you know which program using more memory and some of these apps are on startup.
This means the startup apps will automatically start running when you start your computer system. So to avoid this you can disable the startup apps on Windows 10 to boost up the memory of RAM.
Follow these below-given steps to disable startup programs.
1. Press Ctrl+Shift+ESC buttons together to open Task Manager.
2. Now, Go to the Startup tab.
3. Right-Click on the app that you no longer use on your PC.
4. From the pop-menu, select the “Disable” button.
Clear Web Browser Cookies & Cache Files
If you’re using the web browser on a regular basis to open different types of websites daily. Well, you must that every website has its cookies and cache that will be saved into the computer memory. When visited that website, Basically the cookies and cache help the web browser to load the web page faster for the next time when you open that website.
So, if you’ve haven’t cleared the cache on the web browser that you’re using on your computer for far longer. Then you’ve saved cookies and caches in GB that consuming the memory of the RAM. You can easily free up the RAM by clearing the cookies and cache of the web browser.
Note: After removing the cookies and cache in a web browser all the auto-login credentials will be deleted. You need to again login into the website.
Free Ram Cleaner For Windows 10
To clear Cache and Cookies from a web browser (Google Chrome)
1. Open the Web Browser using the Start Menu or Desktop Shortcut.
2. Now Click on the (…) icon given at the right top corner to open the menu list.
3. Select, then Settings from the popup menu.
4. Navigate to the Privacy and Security section.
5. Now, Clear the Browsing Data, Cookies, Cache.
For the different web browsers such as Microsoft Edge, Firefox, etc. There are different steps to clear the browsing history along with cookies and cache files.
Disable Background Apps
In Windows 10 lots of apps were running on the background of the system that cannot be seen in the display screen. However, these apps are consuming memory of the RAM and some of these apps are malware that affects computer running performance.
To increase the performance of the computer along with RAM memory, you’ve to stop the background running apps on the Windows 10.
1. Press Windows + I keys from the keyboard to open Windows Settings.
2. Go to the Privacy section.
3. Scroll down the left side panel. Then select “Background Apps” from the panel.
4. Now, disable the app that no longer in use.
Apps are often to run on the background of the computer system. This enables the apps to send notifications and update the software automatically which consumes lots of RAM memory without taking your permission. So you can easily turn off background apps on Windows 10 that are no longer useful.
Turn off Visual Effects
Windows 10 comes with pre-install visual effects such as tooltips, menus, and many more. This visual effect consumes lots of RAM space on the device, however, these visual effects won’t cause many issues. But if you’re device has lesser RAM then, in this case, you can disable visual effects to speed your computer performance by reducing the RAM storage.
To disable visual effects on Windows 10 follows –
1. Press Windows + E keys to open the File Explorer window.
2. Now, Right-Click on the This PC and choose Properties.
Ram Cleaner Pc Windows 10
3. Go to the Advanced System Settings.
4. After, this Click on the Settings option given at the Performance section.
5. Click on “Adjust for the best performance”.
Now all the visual effects will be disabled with these settings. In case if you want to customize the visual effect settings and click on custom and select any visual effect that you want to use or like.
Modify Virtual Memory on Windows 10
In Windows, the page file that used hard disk storage and works as virtual memory and you can make adjustments in virtual memory to speed your computer and free up RAM on Windows 10.
Follow the steps to change virtual memory on Windows.
1. Open Control Panel using the Start Menu.
2. Change the Category view to Small icon (if needed)
3. Click on the “Advanced System Settings” to open it.
4. After this, on the Advanced tab, Select the Settings given under the Performance panel.
5. Switch to the Advanced tab again and click on the Change button.
Remove Web Browser Extensions
We all used Google Chrome, Firefox, or Edge browser on Windows 10. It doesn’t matter which browser you’re using on your system. However, to get additional features such as download any video from the web page we used web extension.
Technically, these extensions carry malware with them into your PC that used lots of the RAM. For instance, you can see using the Task Manager in the processes tab. Sometimes the Google Chrome using lots of RAM this is because of the extensions that you’ve installed on the Chrome browser.
To free up the ram on Windows 10 remove the unwanted web extensions from the web browser that you’re used on a daily basis such as Google Chome.
Clear Page File Before Turning off PC
When you restart your PC the page files don’t get cleared because they are stored in the memory of the RAM technically the short term files store in hard drive. So after the shutdown of the PC, the page files don’t remove the file still remain the same and consume the memory of the RAM.
Technically, clearing the page files from the PC hard drive will free up the RAM space on your computer system. Fortunately, you can make page files deleted automatically when the system shutdown. To do that follow below-given steps.
- Type “Registry Editor” in the start menu search bar.
- On the pop-up window select “Yes” to allow Registry Editor.
- On the left, scroll to, and select “HKEY_LOCAL_MACHINE ” > “SYSTEM” > “CurrentControlSet. ”
- Find and choose “Control ” > “Session Manager.”
- Now, choose “Memory Management.”
- Select “ClearPageFileAtShutdown.”
- Enter the number “1” under the value data and hit OK.
Tip: Copy and paste this link to the registry editor to avoid steps
Final Words
All these methods helped you to clear the RAM of your computer system to boost system performance. These steps help me out a lot of increase my laptop gaming performance on Windows 10. Because due to this I ‘ve free up lots of RAM storage on the device.
Unlike me, you can also try all these methods to free up the RAM on Windows 10 PC or laptop to get smoother computer experience.
Related Articles:
