Citrix Web App
If you have reached this page, you are trying to access a site that is no longer in service. The new site, www.MyCHIWebApps.org can be accessed by clicking this link. Please make sure to bookmark the new site, www.MyCHIWebApps.org, to avoid seeing this page in the future. Thank you for your understanding as we enhance the security of your application access.
If you are using a non-CHI owned device, you will need to ensure it meets the security standards below. If you are using a CHI-owned device, ITS has taken care of that for you.
You will not be able to access the new site unless your device meets following minimum specifications:
Citrix Web App and API Protection is a cloud-delivered SaaS security solution providing comprehensive security for your monolithic and microservices-based applications and APIs across multi-cloud. It offers protection against application-layer attacks with an integrated web application firewall (WAF), volumetric distributed denial of service. Using Citrix Online Web Plug-in for Windows installation package with third-party software deployment or scripting solutions that use the Run As command to elevate account privilege to Administrator leads to undesirable results. So, it is recommended to use the installation package for the full version of the plug-in (CitrixOnlinePluginFull.exe).
Operating systems:
Cisco Webex is the leading enterprise solution for video conferencing, online meetings, screen share, and webinars. Web conferencing, cloud calling and equipment.
- Windows 7 or higher
- iOS 7 or higher
- Android 4.4.2 or higher
- MacOS 10.8 or higher
The Citrix Web App Firewall prevents security breaches, data loss, and possible unauthorized modifications to websites that access sensitive business or customer information. It does so by filtering both requests and responses, examining them for evidence of malicious activity, and blocking requests that exhibit such activity. IPad Citrix Workspace app lets you access your SaaS, web apps, mobile, virtual apps, files, and desktops to help you be as productive on the go as you are in the office. If your company uses Citrix, you have the freedom to work on your favourite device from wherever you are. Just ask your IT department how to get started.
Browsers:
- Internet Explorer 11 or higher
- Chrome ver. 38 or higher
- Firefox ver. 33 or higher
- Safari ver. 7 or higher
In addition, please ensure that you are running the following version of Citrix Receiver:
- Windows - Receiver 4.2.1 or higher
- Mac - Receiver for Mac 12.0 or higher
- Linux-based Thin Clients - Receiver 13.2 or higher
- Android - 3.7 or higher
- iOS - 7.0 or higher
Applicable Products
- XenDesktop
- XenApp
- Receiver for Windows
Information
This article presents typical customer use cases and associated configuration options, requirements, limitations, and recommendations for displaying sessions on high resolution monitors.Multiple or single high resolution monitors connected to Windows endpoint machines can result in published apps & desktop sessions displaying at resolutions that are not optimal for the user, as well as text and icons sizes in desktop sessions that are not optimal for the user.
Broadly there are two approaches to resolving these issues:
- Session scaling.
- The session’s display is scaled up on the client so that text, icons and other object display at the desired size. This limits the resolution handled by the VDA, improving server scalability. The down side to this is that text and other fine detail images may appear blurry due to the scaling.
- No session scaling.
- An unscaled session will display at a higher resolution rather than scaling up the session. Consequently, text, icons, and other objects can appear much smaller than those on the endpoint monitor. However, if specific Citrix component versions and Windows OS version requirements are met, the DPI value on the endpoint monitor can be matched for the desktop session so that text and icon sizes will match that of the endpoint monitor. This feature is calledDPI matching.
Available configuration methods for client scaling, DPI scaling, and DPI matching
Settings can be configured through Receiver for Windows and Citrix Workspace app for Windows group policy settings, or through the Advanced Preferences UI in Receiver for Windows and Citrix Workspace app for Windows.
GPO configuration
To configure DPI scaling using the Citrix Receiver Group Policy Object administrative template (administrators only)
- Open the Citrix Receiver Group Policy Object administrative template by running gpedit.msc.
- Under the Computer Configuration node, go to Administrative Templates > Citrix Components > Citrix Receiver > DPI
- Select High DPI policy.
- Change the settings as required.
- Click Apply and OK.
- From a command line, run the gpupdate /force command.
To configure DPI scaling using the graphical user interface:
| Note: You can hide all or part of the Advanced Preferences sheet available from the Citrix Workspace app icon in the notification area. For more information, see Hiding the Advanced Preferences sheet. |
- Right-click Citrix Receiver for Windows from the notification area.
- Select Advanced Preferences and click DPI settings. The DPI settings dialog appears.
- Change the settings as required. By default, the option Let the operating system scale the resolution is selected.
- Click Save.
- Restart the Citrix Receiver for Windows session for the changes to take effect.
Use cases
There are three possible settings for DPI Scaling in the receiver, Scaled, Unscaled and Operating system Scaling. The use cases for the different settings are as follows:Use case: Operating System Scaling (also known as DPI scaling)
OS scaling is the default and is identical in behavior to previous receiver versions. This corresponds to the UI setting “Let the operating system scale the resolution”, or the High DPI policy set to disabled. This lets Windows handle all DPI scaling. The resolution on the VDA will be scaled and based on the DPI, resulting in a smaller resolution than the client device. This works well for single monitor sessions, and is efficient when connecting to XenApp 6.5 hosts, or supported XenApp/XenDesktop VDAs configured for Legacy Graphics.
This method does not support Mixed DPI; all monitors must have the same DPI or the session will not work. Scaling can cause blurriness in the images, particularly in the case of text. This setting is recommended for users on Windows 7 endpoints if DPI matching is not possible, or those connecting to Legacy VDAs. It can also be used on Windows 10 if there is no Mixed DPI.
Enhancements to the Operating System scaling since Receiver for Windows 4.10
Citrix Workspace app (CWA) for Windows version 1808
CWA for Windows version 1808 provides improvements in graphics quality for sessions using legacy graphics mode (GDI graphics mode), when DPI Scaling is enabled on the client.
Note: The Legacy graphics mode HDX policy can be used for any currently supported Server OS VDA version that supports Windows Server 2008 R2.
The feature enhancement leverages DirectX 11-based scaling on the client where CWA for Windows version 1808 is installed. Because of this, this feature enhancement is not available for Windows 7 client endpoints; as Windows 7 does not support DirectX 11.
Graphics quality improvements will also be seen in double-hop scenarios. Refer to the list below for use cases that support this feature enhancement:
Single-hop
Client endpoint OS: Supported versions of Windows 10 with CWA for Windows installed and DPI Scaling enabled.
VDA OS: Windows Server 2008 R2.
Double-hop
Client endpoint OS: Supported versions of Windows 10 with CWA for Windows installed and DPI Scaling enabled.
1st hop VDA OS: Citrix support versions of Windows 10 with CWA for Windows installed and DPI Scaling enabled.
2nd hop VDA OS: Windows Server 2008 R2.
Notes:
DPI scaling functionality is supported with HDX Windows media redirection, Flash redirection and Browser content redirection features with XenApp and XenDesktop 7.16 (and higher versions).
Use case: Scaled (also known as client scaling)
The Scaled setting will scale the resolution on the VDA similarly to OS Scaling, however this setting will support mixed DPI scenarios. This corresponds to the UI setting “Yes”, or the High DPI policy set to enabled and the option for “Scale the session for high resolution” set to “Yes”. This setting works well for mixed DPI scenarios when connecting to supported XenApp & XenDesktop and Citrix Virtual Apps & Desktops VDAs. This is the only way to scale Seamless sessions with mixed DPI.
Considerations when using Scaled configuration:
- Scaling can cause blurriness in the images, particularly in the case of text.
- There can be poor performance when connecting to Legacy VDAs (XenApp 6.5, or supported VDAs configured for Legacy Graphics).
- Local App Access, RTOP, and other plugins that use the window positioning API do not work with Scaling.
- Seamless apps will “jump” between monitors in this mode to maintain correct scaling, this is by design.
This setting is recommended for users on Windows 10 endpoints connecting to currently supported VDAs. It supports mixed DPI without any additional impact on server resources.
Use case: Unscaled (includes DPI matching feature)
This corresponds to the UI setting “No”, or the High DPI policy set to enabled and the option for “Scale the session for high resolution” set to “No”.
This setting should not cause any blurriness due to scaling because the full-unscaled resolution of all monitors is sent to the session.
Enabling the unscaled setting will create sessions with higher resolution (as compared to scaled sessions), which can impact server performance and scalability, as well as increased bandwidth usage over the HDX connection. For this reason, customers will need to decide whether configuring for unscaled or scaled is more suited to their needs.
This setting is recommended for desktop sessions requiring the best image quality, where the additional server resource usage is acceptable.
 Unscaled with DPI matching
Unscaled with DPI matchingThe desktop session will launch with a DPI value that matches the DPI value of the endpoint monitor on which the session displays. This will result in text, icon and other object sizes in the desktop session matching that of the endpoint’s monitor.
It is also possible for users to change the endpoint monitor’s DPI value mid-session, which will correspondingly change the desktop session’s DPI value to match. Doing so will also change the desktop session’s display resolution.
Requirements:
- Endpoint: Windows 7 or Windows 10 with minimum Citrix Workspace app for Windows 1811 installed.
- VDA: Windows 10 with minimum VDA version 1811 installed.
Citrix Web App Firewall
Limitations:
- The DPI matching feature is only supported for desktop sessions; seamless sessions are not supported.
Unscaled without DPI matching
When DPI matching is not possible, the unscaled setting will still mean the full resolution is sent but without DPI matching. This can result in small text and icons in apps and desktop sessions.

The DPI can still be set within the VDA after session launch, resulting in the desired text and icon sizes, though this is not possible on RDS desktops, or seamless applications.
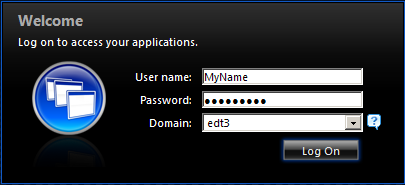
Citrix Web App And Api Protection
Requirements:- Endpoint: Windows 7 or Windows 10 with minimum Receiver for Windows 4.10 installed (4.11 recommended to resolve some display issues).
- VDA: Currently supported VDA versions on supported Windows Server OS and Desktop OS versions.
Limitations:
Citrix Web App Firewall Signatures
- Even with one of the High DPI settings enabled, a slight blur has been observed in the desktop viewer UI.
- In a session, when you change the DPI settings and relaunch it, the size of the session window might not be appropriate. As a workaround, resize the session window.
Additional Resources
