1password Online
1Password keeps you safe online and automatically saves and fills your passwords for you.
Sign up
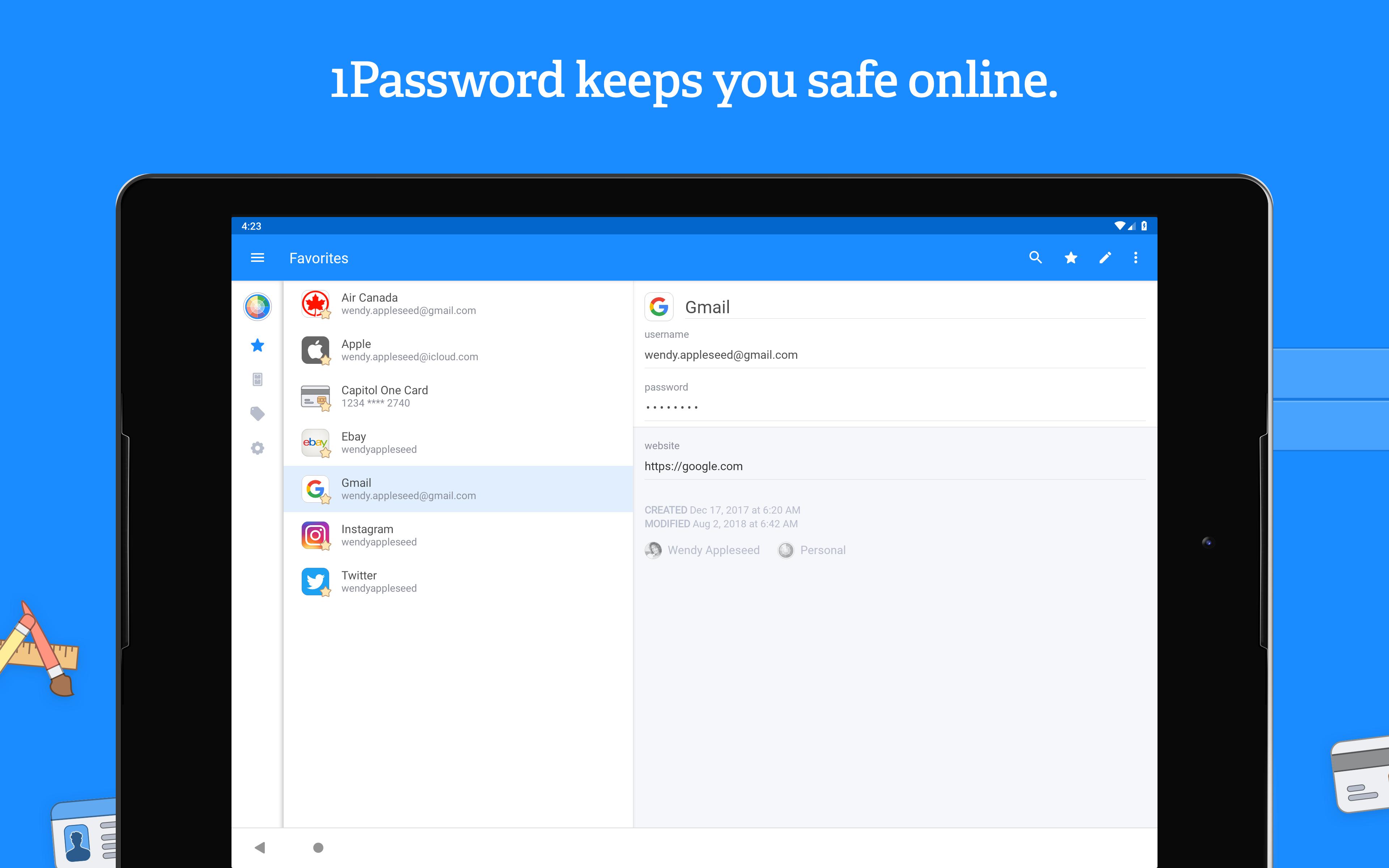
To get started, decide whether you want to use 1Password with your family or individually.
Open and unlock 1Password. Select the items you want to export. Select multiple items by holding down the Ctrl key when clicking on them. Select all the items by pressing Ctrl + A after clicking one of the items in the list. I show you how to get started using 1Password password manager.
- Family: Ask the person who created your family account to invite you. If you’ll be creating the account, get started with 1Password Families.
- Individual: Sign up on 1Password.com.
You’ll get an email to confirm your account. Then you can choose a strong Master Password, which you’ll use to unlock 1Password.
Get the apps
1Password is available on all your devices, so you’ll always have all your information with you. Any changes you make on one device are immediately available everywhere else.
There’s also a lot more you can do with the apps, like filling passwords automatically, so you should set up the apps right after you sign up.
Save, fill, and change your passwords
After you install the 1Password apps, you can start using 1Password in your browser to automatically save and fill passwords on all the sites you visit on the web.
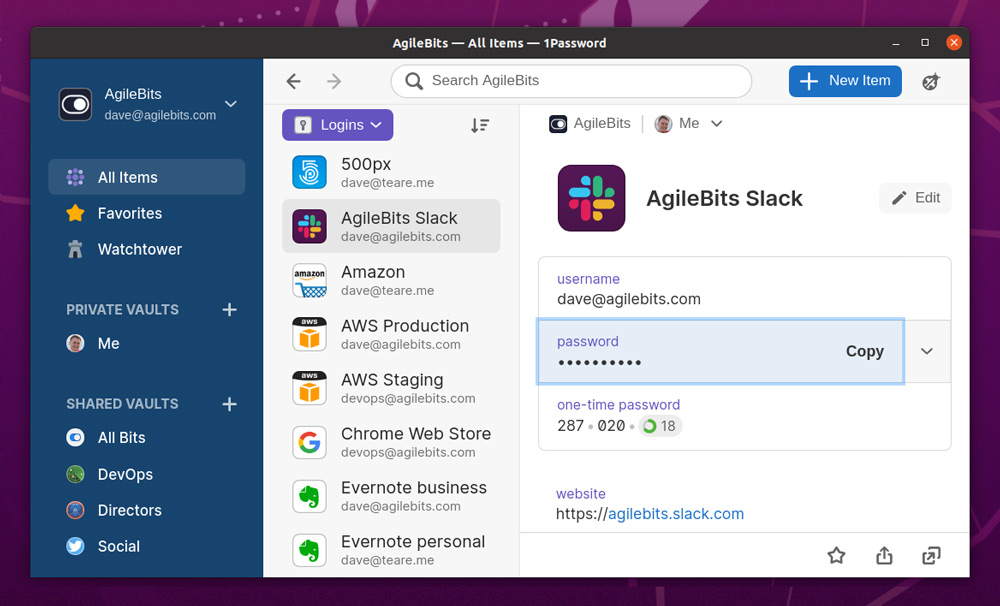
But the most important thing to do is to use 1Password to change your passwords and make them stronger. Now that you have everything set up, you can get started on that now!
After you’ve mastered the basics, there’s a lot more you can do with 1Password.
Get to know the apps
If you’re new to 1Password, learn how to use the apps to manage your passwords, credit cards, secure notes, and more.

Share with others
Vaults are containers for items like your passwords and documents. Your Private vault is where you’ll keep personal items you don’t want to share, like your email password.
If you invite people to your family account, you’ll see a Shared vault for items everyone in your family needs access to, like your Wi-Fi and Netflix passwords.
1password Online Security
To share something with everyone in your family, create an item in your Shared vault or move an item to it.
Create additional vaults
You can create additional vaults to organize your information. You can also use vaults you create to share some items with only certain people, like your spouse but not your kids.
And not everyone who can view a vault needs to be able to edit it. You get to decide who can make changes.
Set up the command-line tool
To install the 1Password command-line tool:
Download the tool for your platform and architecture. You can verify its authenticity:
Mac:Verify the digital signature of the .pkg installer.
Windows/Linux: Use GnuPG and the .sig file included in the download:
Move
opto/usr/local/bin, or another directory in your $PATH.To verify the installation, check the version number:
Get started with the command-line tool
The first time you use the 1Password command-line tool, you’ll need to enter your sign-in address and email address:
Then enter your Secret Key and Master Password.
1password Privacy Card
After you sign in the first time, you can sign in again using your account shorthand, which is your sign-in address subdomain. op signin will prompt you for your Master Password and output a command that can save your session token to an environment variable:
Hyphens (-) in a subdomain will be changed to an underscore (_).
To set the environment variable, run the export command manually, or use eval to set it automatically:
Now that you have a session token, you can start using the tool. For example, to show all the items in your account:
Session tokens expire after 30 minutes of inactivity, after which you’ll need to sign in again.

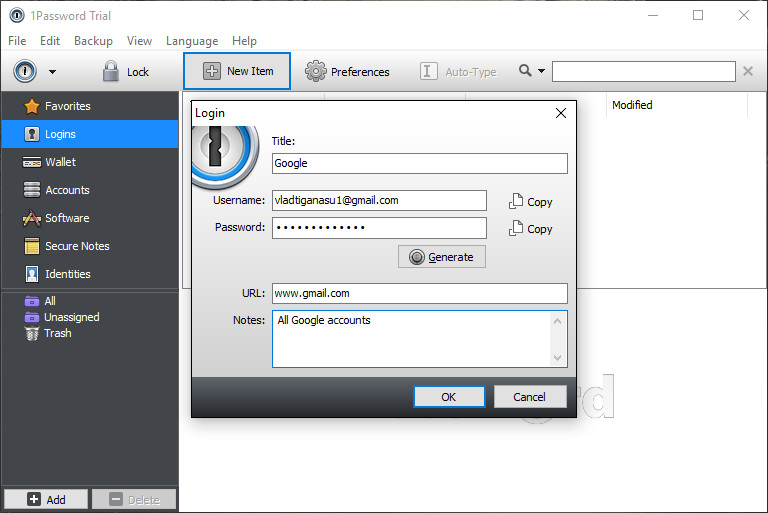
Learn more
You can use the tool to work with users, vaults, and items. For example, here’s how to upload a document to your Private vault:
To see a list of all the items in your Shared vault:
The output will show the UUIDs of the items. To get the details of an item:
You can use names or UUIDs in commands that take any user, vault, or item as an argument. Use UUIDs because they’ll never change, so you can be sure you’re always referring to the same object. It’s also faster and more efficient.
You can get details of just the fields you want. For one field, the tool returns a simple string:
For multiple fields, specify them in a comma-separated list. The tool returns a JSON object:
Parse and manipulate JSON output with jq
Every op command outputs in one of two formats: a simple string, like a UUID, or JSON. To parse and manipulate JSON output, we recommend the command-line tool jq.
To use jq to parse a Login item called “WestJet” and retrieve the password:
To use jq to manipulate a Login item template, set the first field value to “my secret”, and save the item in your Private vault:
Get help
To check for updates to the 1Password command-line tool:
1password Online Access
If a newer version is available, the tool can download it for you.
1password Internet Explorer
You can see a list of all commands with op --help, or learn about a specific command with op <command> --help.
